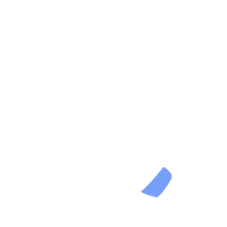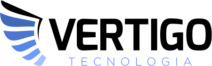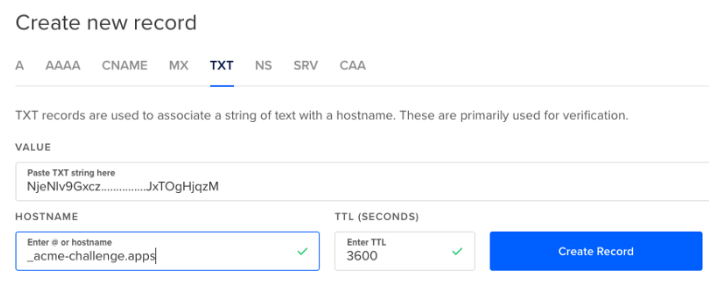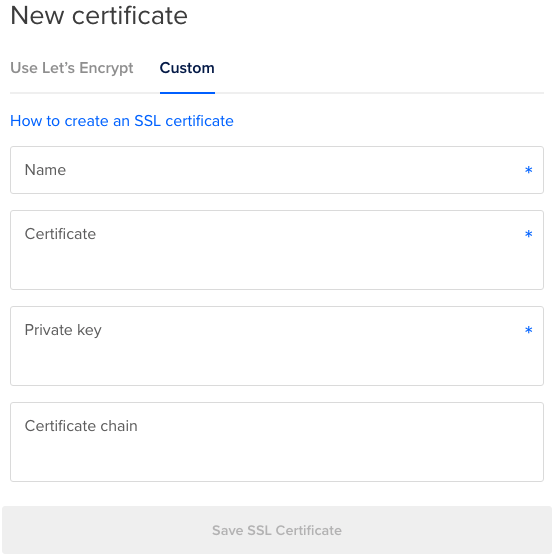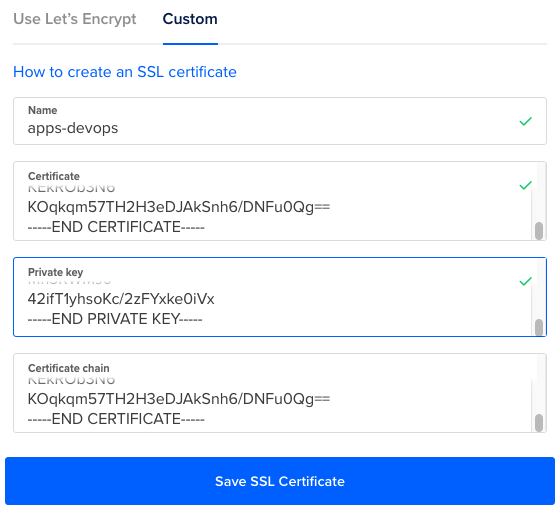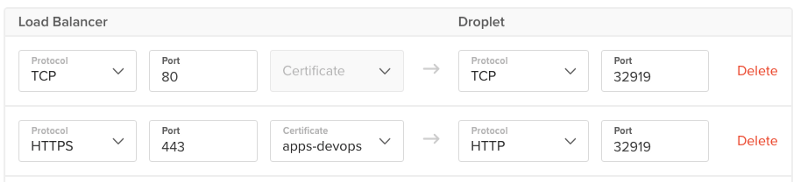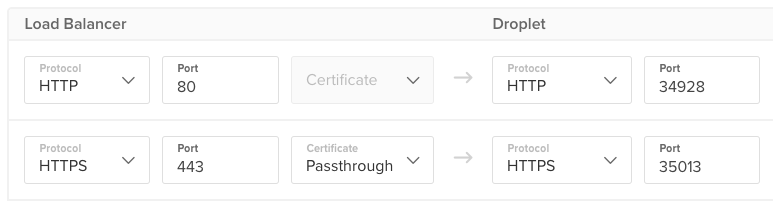Na primeira parte desta série, nós vimos como fazer um setup do novo cluster Docker Enterprise 2.1 na DigitalOcean com o Terraform e Ansible.
Na segunda parte, nós configuramos o Docker Enterprise para provisionar automaticamente blocos de volumes e load balancers na DigitalOcean.
Neste artigo, iremos discutir algumas maneiras de resolver os endpoints HTTPS e certificados.
O que você precisa
Tenha certeza de ter completado a primeira e a segunda parte desta série. Além disso, seu shell precisa estar configurado para conectar com o cluster remotamente (executando o script do pacote de cliente “env.sh”).
Nós também precisaremos do DigitalOcean CLI (Interface de Linha de Comando), conhecido como doctl.
Sobre a integração do DigitalOcean LetsEncrypt
O processo é simples, quase reduzido a poucos cliques de mouse, se o maior nível do domínio envolvido (mycompany.com) é controlado pela própria DigitalOcean. Estes passos descrevem como criar um certificado “wildcard” com LetsEncrypt e como configurar o load balancer da DigitalOcean para endpoints HTTPS. Ambas as coisas podem ser feitas automaticamente pela DigitalOcean, como está descrito neste artigo.
No meu caso, o domínio de nível mais alto pertence a AWS, onde um subdomain foi definido e delegado a DigitalOcean. A integração da DigitalOcean LetsEncrypt não funciona neste cenário.
Então aqui vamos nós!
Passo 1: Certificado Wildcard
Na parte I nós criamos um certificado HTTPS para o hostname do Docker UCP antes da instalação do UCP. Isto foi muito simples: nós executamos um Certbot para cada host que possui o hostname “ucp.devops.mycompany.com”, que é o workflow natural para o protocolo de Certbot ACME.
Nós não podemos fazer isso de novo, porque as portas necessárias estão ocupadas neste momento. Porém, sem desespero! Temos uma solução alternativa. Tendo o controle do DNS (possuindo um domínio/subdomínio na DigitalOcean), você pode gerar os certificados com os servidores Certbot de uma maneira diferente.
Importante: abra um novo shell para isso – nós iremos executar este comando na sua engine Docker local, então nós precisamos de um shell que não está executando o pacote de scripts do UCP (“env.sh”). Os certificados serão escritos para uma pasta “letsencrypt” no atual diretório.
O comando abaixo vai dizer ao servidor Certbot para usar o DNS challenge (lembre-se de usar o domínio e e-mail de antes):
docker run --rm -ti \ -v $(pwd)/letsencrypt:/etc/letsencrypt \ certbot/certbot certonly --agree-tos \ -d "*.apps.devops.mycompany.com" \ --preferred-challenges=dns --manual \ --email=admin@example.com
Responda “YES” para a primeira pergunta e espere uma mensagem parecida com a que está abaixo:
- - - - - - - - - - - - - - - - - - - - - - - - - - - - - - - - - - Please deploy a DNS TXT record under the name _acme-challenge.apps.devops.mycompany.com with the following value: NjeNlv9Gxcz...............JxTOgHjqzM Before continuing, verify the record is deployed. - - - - - - - - - - - - - - - - - - - - - - - - - - - - - - - - - - Press Enter to Continue
Não pressione <Enter> ainda! Agora você precisa editar o seu domínio na DigitalOcean (“Networking/Domains/<your domain>”), selecione “TXT” e crie uma nova entrada de nome “_acme-challenge.apps” com o valor informado no Certbot:
Depois que esse registro TXT for criado manualmente, você poderá inserir o nome do domínio. A saída será algo como isto:
Waiting for verification... Cleaning up challenges IMPORTANT NOTES: - Congratulations! Your certificate and chain have been saved at: /etc/letsencrypt/live/apps.devops.mycompany.com/fullchain.pem Your key file has been saved at: /etc/letsencrypt/live/apps.devops.mycompany.com/privkey.pem ...
Veja o conteúdo da pasta “letsencrypt/live”: tem uma nova pasta “apps.devops.mycompany.com” contendo o certificado para o domínio wildcard.
Você pode usar o Certbot de novo para verificar os certificados recebidos:
docker run --rm -ti \ -v $(pwd)/letsencrypt:/etc/letsencrypt \ certbot/certbot certificates
A sua saída deve conter isto:
...
Found the following certs:
Certificate Name: apps.devops.mycompany.com
Domains: *.apps.devops.mycompany.com
Expiry Date: 2019-02-19 06:31:15+00:00 (VALID: 89 days)
Certificate Path: /etc/letsencrypt/live/apps.devops.mycompany.com/fullchain.pem
Private Key Path: /etc/letsencrypt/live/apps.devops.mycompany.com/privkey.pem
...
O quão legal isso é?
Lembre-se nós temos um load balancer funcionando para este mesmo wildcard do domínio.
Parece que nós temos duas opções agora:
- Use o próprio load balancer para endpoints HTTPS (o cluster funciona apenas HTTP)
- O load balance passa todo o tráfego HTTPS para o cluster (o cluster faz o endpoint HTTPS)
Passo 2: O Load Balancer faz HTTPS
A primeira etapa é mudar manualmente o load balancer da DigitalOcean que nós acabamos de criar para resolver endpoints HTTPS sozinho (i.e. nenhum tráfego HTTPS entra no cluster).
Vamos fazer o certificado criado no nosso passo anterior disponível para a DigitalOcean. A ferramenta que irá fazer este trabalho é o doctl (ferramenta de linha de comando da DigitalOcean) :
doctl compute certificate create \ --private-key-path letsencrypt/live/apps.devops.mycompany.com/privkey.pem \ --certificate-chain-path ./letsencrypt/live/apps.devops.mycompany.com/fullchain.pem \ --leaf-certificate-path ./letsencrypt/live/apps.devops.mycompany.com/fullchain.pem \ --name apps-devops
Se o doctl não estiver disponível, você pode carregar o certificado manualmente. Na DigitalOcean procure por “Account/Security/Certificates”, clique em “Add certificate” e depois clique em “Custom”:
Isto é um pouco chato, mas você terá que copiar e colar o conteúdo dos arquivos de certificados em “letsencrypt/live/apps.devops.mycompany.com”:
- Name: apps-devops
- Certificate: cole o conteúdo do arquivo “fullchain.pem”
- Private Key: cole o conteúdo do arquivo “privkey.pem”
- Certificate chain: cole o conteúdo do arquivo ”fullchain.pem”
Salve este certificado!
Agora vamos usar isto no load balancer que já possuímos.
Importante: você nunca deveria ter que perder tempo com o load balancer manualmente, do modo como estamos fazendo. Lembre-se: este load balancer foi criado automaticamente pelo CCM. Se ele precisar ser reconfigurado, o CCM deverá ser usado para isso. Não se preocupe, nós vamos ver isso mais tarde.
Abaixo “Manage/Networking/Load balancers/ <your load balancer>/Settings” mude a atual regra de encaminhamento para a porta 443 para que ela resolva endpoints HTTPS com o certificado que nós fornecemos. Também o encaminhamento para a porta 443 precisa ser o mesmo da porta 80 (32919 na imagem abaixo, certamente outra coisa no seu caso).
Salve as mudanças e teste elas com dois comandos curl que devem ter resultados similares:
curl http://cafe.apps.devops.mycompany.com Server address: 192.168.175.76:80 Server name: coffee-7dbb5795f6-k7ffn Date: 21/Nov/2018:11:01:37 +0000 URI: / Request ID: 7a57d37fa0a90858961bc16d91fbb641 curl https://cafe.apps.devops.mycompany.com Server address: 192.168.175.75:80 Server name: coffee-7dbb5795f6-zsngr Date: 21/Nov/2018:11:02:24 +0000 URI: / Request ID: ed77771e9f05531ad3357e4ef7da57ec
Note o mesmo comportamento com a outra aplicação:
curl http://tea.apps.devops.mycompany.com Server address: 192.168.175.77:80 Server name: tea-7d57856c44-qdrm2 Date: 21/Nov/2018:11:04:00 +0000 URI: / Request ID: fb867646ed2ea3b7c769826ac70c9fa4 curl https://tea.apps.devops.mycompany.com Server address: 192.168.175.79:80 Server name: tea-7d57856c44-dshh4 Date: 21/Nov/2018:11:04:06 +0000 URI: / Request ID: 82caf8dfa72002f8d98e24ac0f96d4b5
Agora que entendemos como o load balancer deveria ser configurado, vamos fazer isso de forma apropriada (via CCM). Nós iremos aprender como fazer o deploy de um controlador ingress que automaticamente configura o load balancer da DigitalOcean, o qual resolve endpoints HTTPs sozinho como mostramos acima.
Primeiro vamos remover o atual controlador ingress que fizemos deploy na parte II usando o helm (utilize o shell configurado para alcançar o cluster):
helm delete my-nginx
Isto deleta o controlador ingress e o load balancer controlado pela DigitalOcean.
Nós iremos recriar o controlador ingress em um caminho que o CCM reconheça as configurações para o load balancer externo do cloud provider. Você irá precisar do id do certificado que criamos antes. Você pode sempre usar doctl para coletar isso:
doctl compute certificate list [-t "YOUR-DO-TOKEN-HERE"] ID Name (...) 9e844bb7-..............-8312c3ff4edc apps-devops (...)
O comando abaixo irá instalar o mesmo controlador ingress, mas com as anotações apropriadas para o CCM desta vez (você precisa trocar o id do certificado):
helm install stable/nginx-ingress \ --name my-nginx \ --set rbac.create=true \ --namespace nginx-ingress \ --set controller.service.annotations."service\.beta\.kubernetes\.io/do-loadbalancer-protocol"="http" \ --set controller.service.annotations."service\.beta\.kubernetes\.io/do-loadbalancer-algorithm"="round_robin" \ --set controller.service.annotations."service\.beta\.kubernetes\.io/do-loadbalancer-tls-ports"="443" \ --set controller.service.annotations."service\.beta\.kubernetes\.io/do-loadbalancer-certificate-id"="9e844bb7-.........-8312c3ff4edc" \ --set controller.service.annotations."service\.beta\.kubernetes\.io/do-loadbalancer-healthcheck-path"="/healthz" \ --set controller.service.annotations."service\.beta\.kubernetes\.io/do-loadbalancer-redirect-http-to-https"="true" \ --set controller.service.targetPorts.https="http"
Em resumo, as anotações que configuramos acima tomam conta das configurações do load balancer:
- HTTPS endpoints (certificados e portas)
- Heathcheck dos caminhos
- Redirecionadores de requisições de HTTP para HTTPS
- Simples HTTP entre load balancer e cluster (ou seja, nenhum HTTPS endpoint para o para o próprio cluster)
- Redirecionamento de HTTP para HTTPS
Espere no site da DigitalOcean até que o load balancer seja criado (isso leva um tempo).
Muito importante: Se o endereço IP do load balancer mudou desde o nosso valor anterior (tem uma grande chance de que isso tenha acontecido) você tem que atualizar sua entrada DNS “*.apps” sobre o seu domínio para usar o novo endereço.
curl https://cafe.apps.devops.mycompany.com Server address: 192.168.175.96:80 Server name: coffee-7dbb5795f6-62k9d Date: 22/Nov/2018:15:45:03 +0000 URI: / Request ID: a0d1e0a56a540630fbc3de08217e1e4b
Muito melhor! Você também pode testar o redirecionamento HTTP para HTTPS:
curl -L http://cafe.apps.devops.mycompany.com Server address: 192.168.175.95:80 Server name: coffee-7dbb5795f6-v9s7g Date: 22/Nov/2018:15:48:42 +0000 URI: / Request ID: 3377f89127b46d44605127471abad958
Cuidado: é possível que a atualização da entrada de DNS para o domínio wildcard não atinja o atual servidor DNS imediatamente. Neste caso, ambos os comandos acima falharão e você ficará preso.
Felizmente, tem uma forma de contornarmos utilizando o curl sem confiar na resolução do nome. Por exemplo:
curl -LH "Host: cafe.apps.devops.mycompany.com" <load-balancer-ip>
Passo 3: O Load Balancer faz requisições HTTPS
Alguns podem argumentar que passar tráfego HTTP através do load balancer para o cluster é um pouco inseguro. Então, iremos tentar uma abordagem diferente para endpoint HTTPS: desta forma permitiremos o cluster mesmo sem o endpoint e assim o load balancer apenas encaminha os pacotes às cegas.
Primeiro nós temos que fazer o deploy do Secret contendo o certificado no cluster. Você pode editar o arquivo “cafe/cafe-secret.yaml” para aceitar o certificado e sua chave:
O valor do “tls.crt” é o conteúdo do “fullchain.pem” na codificação Base64:
base64 -i letsencrypt/live/apps.devops.mycompany.com/fullchain.pem
O valor “tls.key” é o conteúdo de “privkey.pem” na codificação Base64:
base64 -i letsencrypt/live/apps.devops.mycompany.com/privkey.pem
Deploy o Secret no cluster:
kubectl apply -f cafe/cafe-secret.yaml secret "cafe-secret" created
Nós devemos agora remover ambos os controladores ingress e recursos ingress que já foram criados nos passos anteriores deste artigo:
helm delete --purge my-nginx release "my-nginx" deleted kubectl delete -f cafe/cafe-ingress-http.yaml ingress.extensions "cafe-ingress" deleted
Agora, nós devemos fazer o deploy do novo recurso ingress que define endpoints TLS (HTTPS) para as aplicações web que já foram criadas:
kubectl apply -f cafe/cafe-ingress.yaml ingress.extensions "cafe-ingress" created
Truque: compare ambos os arquivos “cafe-ingress-http.yaml” e “cafe-ingress.yaml” para entender as diferenças (especialmente as terminações dos endpoints TLS).
Finalmente, vamos fazer o deploy do controlador ingress (e também do novo load balancer) que define as requisições HTTPS:
helm install stable/nginx-ingress \ --name my-nginx \ --set rbac.create=true \ --namespace nginx-ingress \ --set controller.service.annotations."service\.beta\.kubernetes\.io/do-loadbalancer-protocol"="http" \ --set controller.service.annotations."service\.beta\.kubernetes\.io/do-loadbalancer-algorithm"="round_robin" \ --set controller.service.annotations."service\.beta\.kubernetes\.io/do-loadbalancer-tls-ports"="443" \ --set controller.service.annotations."service\.beta\.kubernetes\.io/do-loadbalancer-healthcheck-path"="/healthz" \ --set controller.service.annotations."service\.beta\.kubernetes\.io/do-loadbalancer-redirect-http-to-https"="true" \ --set controller.service.annotations."service\.beta\.kubernetes\.io/do-loadbalancer-tls-passthrough"="true"
Depois de algum tempo, o load balancer da DigitalOcean estará on-line e configurado corretamente com a passagem HTTPS:
Mais uma vez, o endereço IP externo do load balancer pode mudar, neste caso você terá que fazer um update da entrada do DNS no seu domínio “*apps”.
Você pode testar sua aplicação web da mesma forma como fizemos anteriormente:
curl https://cafe.apps.devops.mycompany.com Server address: 192.168.175.95:80 Server name: coffee-7dbb5795f6-v9s7g Date: 22/Nov/2018:19:55:27 +0000 URI: / Request ID: 572cb18edc38b0176c9d79f779f8d8a0
Se o nome da resolução do DNS continuar apontando para o endereço DNS anterior, você pode sempre contornar da forma como discutimos anteriormente:
curl -LH "Host: cafe.apps.devops.mycompany.com" <load-balancer-ip>
Conclusão:
Uma vez que fazemos o deploy com as configurações e anotações apropriadas, o controlador ingress e o resultado do load balancer devem durar pra sempre. Todos os outros recursos podem ir e vir (pod, Services e deployments).
Esta série de artigos demonstra de forma fácil e transparente como o Docker Enterprise pode funcionar na cloud da DigitalOcean. Kubernetes não precisa ser um pesadelo, nem você deveria desistir do Swarm mode apenas porque todos estão pulando da ponte.
Divirta-se com o Docker Enterprise na DigitalOcean!
Tradução: Thor Salgado – Estagiário Vertigo Tecnologia e Docker Enthusiast
Revisão: Rubens Freitas – Gerente de Infraestrutura Vertigo Tecnologia
Quer uma demonstração ao vivo do Docker?
Fale com nossos especialistas!